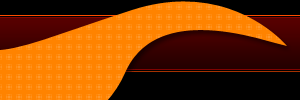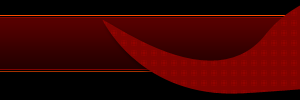Как записывать треки для игры на CD

Если ты предпочитаешь цифровую музыку старому доброму винилу, то свои треки ты, скорее всего, будешь покупать в виде MP3- или WAV-файлов. Чтобы играть эти композиции на CD-проигрывателях в клубе, тебе необходимо записать их на CD-диски. В этой статье мы будем обсуждать все вопросы, связанные с записью твоей музыкальной коллекции на CD.
Подходы к записи треков на диски
Существует несколько основных стратегий записи твоих треков на CD. Вот они:
MP3-диски. Ты записываешь MP3-файлы на компакт-диск в формате компьютерного диска с данными (Data CD). При этом для каждого релиза ты создаешь отдельную папку, в которую записываешь его треки в виде MP3-файлов. Если качество твоих MP3-треков – 192 кбит/с, то на один диск (700 Мб) может поместиться около 7,5 часов музыки.
Естественно, что при таком подходе тебе понадобится записать по две копии каждого диска, чтобы иметь возможность сводить треки между релизами на одном и том же CD. Также не забудь распечатать треклист каждого диска, чтобы знать, какие треки на нем находятся.
Кстати, если ты покупаешь музыку в виде WAV-файлов (формат без сжатия, который обеспечивает настоящее CD-качество), и намереваешься преобразовать их в MP3 перед записью на диск, то учти, что при таком преобразовании происходит потеря качества звука.
На практике MP3-диски диджеи используют редко, ведь они рассчитаны на проигрыватели, которые поддерживают формат MP3. И хотя флагман среди CD-плееров, Pioneer CDJ-1000 MK3, с MP3 работает без проблем, все еще есть клубы, где стоят, например, ветераны CDJ-100. Поэтому большинство DJ предпочитают не рисковать и записывают свои диски в универсальном формате Audio CD. Как? Читай дальше.
Аудио-CD, несколько релизов на диск. Эта стратегия предполагает запись дисков в формате Audio CD. Это именно тот формат, в котором продается вся коммерческая музыка на компакт-дисках, и который понимают все, даже самые древние, CD-плееры. На одном диске Audio CD помещается около 80 минут музыки.
Стратегия записи таких Audio CD проста: на один диск ты записываешь треки нескольких релизов, один за другим. Если углубиться в технические подробности, то при этом MP3-файлы разжимаются в WAV (что, правда, не возвращает их потерянное качество), а WAV-файлы записываются как есть.
Заметь, что в этом способе записи тебе также понадобится по две копии каждого CD, плюс треклист каждой пары.
Подход с несколькими релизами на Audio CD использую я и, как мне говорили, Tiesto (неплохая компания, правда?) Он позволяет разместить на диске совсем не так много музыки, как MP3-диск, но зато ты не рискуешь тем, что все твои CD окажутся бесполезными перед лицом CDJ-100 или другого плеера, не поддерживающего MP3.
Аудио-CD, один релиз на диск. Эта стратегия схожа с предыдущей, с тем лишь отличием, что на диск ты записываешь треки только одного релиза. Учитывая то, что большинство релизов занимают от силы полчаса времени (это если ты записываешь на CD все треки релиза, а не только те, которые, скорее всего, будешь играть), то много места на диске тратится впустую. С другой стороны, тебе не нужно записывать по две копии каждого диска. Решать тебе.
Обработка звука перед записью
Вопрос предварительной обработки не должен тебя беспокоить, если ты покупаешь легальные MP3- или WAV-треки, хотя даже с пиратской музыкой я не стал бы особо заморачиваться. Если же ты все-таки решил, допустим, применить нормализацию к треку перед его записью, то помни, что повторное сжатие в MP3 ухудшит его качество. Лучше сохрани результат в WAV и записывай на Audio CD именно этот файл.
Какие болванки?
Несмотря на то, что большинство новых проигрывателей свободно читает диски CD-RW, для более старых проигрывателей этот формат может представлять проблему. Поэтому я обычно записываю свою коллекцию на CD-R.
Какие диски CD-R использовать? Знатоки рекомендуют Verbatim Super AZO, причем желательно, чтобы матрица дисков была производства компании Taiyo Yuden.
Процесс записи дисков
Я записываю свои диски при помощи известного пакета Nero. Запись дисков в этой программе довольно прямолинейна, и я не буду пускаться в пошаговое описание этого процесса. Хочу лишь обратить внимание на пару важных моментов:
1. При записи MP3-дисков тебе нужно выбрать формат «Data CD», а при записи аудио-дисков – «Audio CD» соответственно. При добавлении MP3- или WAV- файлов на диск типа Audio CD Nero будет автоматически превращать их в CD-треки, а в Data CD они будут оставаться компьютерными файлами.
2. Используй скорость записи, не превышающую 8x. Чем меньше скорость, тем лучше качество записи, а значит, тем более читабелен будет диск для старых проигрывателей.
Я надеюсь, что эти советы помогут тебе найти свой подход к записи твоей коллекции на CD-диски. Экспериментируй, смотри, что больше подходит тебе, но не забывай хранить резервные копии всех своих треков на компьютере!
Записываем микс. Часть 1

Микс, записанный на CD или выложенный в Интернет, может быть очень полезным инструментом продвижения тебя как диджея. Микс – это твоя визитная карточка; он дает слушателю представление о твоих музыкальных вкусах, технических навыках и умении построить выступление. О том, как его записать, читай далее.
Основы записи микса
Начнем с общих принципов. Микс можно записать несколькими способами:
1. Вживую на вертушках от начала и до конца. Этот способ – самый сложный: даже маленькая помарка в одном из переходов способна погубить всю работу. А сделать ее проще простого, ведь записанный звук гораздо хуже прощает недочеты при сведении, чем колонки у тебя дома или, тем более, клубная аудиосистема.
2. На вертушках, но по переходам. В этом способе ты записываешь первый трек, затем отдельно переход с первого на второй (пока не получится идеально), потом основную часть второго трека и так до конца. Получившиеся «лоскутки» ты склеиваешь в цельный микс с помощью компьютерного редактора.
3. На компьютере. Здесь ты вообще не прикасаешься к вертушкам, а сводишь треки с помощью специальных программ. Как говорится, без шума и пыли.
Если бы мне показали этот список лет семь назад, я бы возмутился: «По переходам? На компьютере? Это же надувательство!» И действительно, начинающему диджею стоит, хотя бы поначалу, записываться вживую. Нет ничего неприятнее, чем новичок с миксом, сделанным в Ableton Live, который в клубе не может свести две бочки между собой.
С другой стороны, по мере того, как твое мастерство будет расти, тебе будет все меньше нужды что-либо доказывать. Именно поэтому коммерческие миксы больших диджеев создаются исключительно на компьютере. И в этом нет ничего зазорного, ведь все знают, что и в клубе артист не упадет лицом в грязь.
Оставив использование Ableton и иже с ним для другой статьи, сегодня мы сосредоточимся на записи микса с вертушек – по переходам или вживую. Подразумевается, что звук мы будем записывать на компьютер, так что магнитофон или пишущую CD-деку из кладовки вынимать не понадобится.
Какую программу использовать?
Sound Forge считается неплохим выбором. Лично я пользуюсь какой-то древней версией образца 1998 г., и даже она меня вполне устраивает. В то же время, у этого редактора есть масса альтернатив. Главное, чтобы программа позволяла записывать и редактировать звук неограниченной продолжительности, и предоставляла в реальном времени индикацию уровня звука, поступающего на вход звуковой карты.
P.S. На всякий случай отмечу, что «Звукозапись» («Фонограф») Windows для записи микса решительно не подходит.
Подключаем микшер и выстраиваем звук

Чтобы подключить микшер к твоему компьютеру, тебе понадобится кабель со стерео-разъемом типа «тюльпан» с одной стороны и «миниджек» с другой. «Миниджек» вставляется во вход Line In твоей звуковой карты (не перепутай с входом для микрофона), а «тюльпан» – в выход Rec Out на микшере, который специально предназначен для записи звука. Если на твоем микшере этого выхода нет, то можно воспользоваться выходом Booth Out или даже Master Out. Чтобы подключить микшер к твоему компьютеру, тебе понадобится кабель со стерео-разъемом типа «тюльпан» с
Теперь поставь любую пластинку на одну из вертушек и выставь ее уровень звука. Затем на своем компьютере открой системный микшер, дважды кликнув по иконке динамика возле часов (я исхожу из того, что у тебя Windows). Зайди в меню Параметры, затем Свойства, и в блоке «Настройка громкости» выбери «Запись». Убедись, что в поле «Отображать регуляторы громкости» напротив «Лин. вход» установлена галочка. Нажми OK, и в появившемся окне «Уровень записи» поставь выбор напротив линейного входа (см. скриншот слева).
Наконец, открой звуковой редактор, который ты будешь использовать для записи. Если трек на вертушке все еще играет, то индикатор звукового входа в программе должен весело прыгать, показывая, что на него успешно поступает сигнал (фото справа). Замечательно! Ты уже почти у цели.
С помощью системного микшера Windows отрегулируй уровень линейного входа так, чтобы полоска индикатора программы плясала в окрестностях 0 dB, но никогда не достигала этого уровня. Общая картина такова: канальный индикатор на микшере изредка задевает красное, не оставаясь там, а индикатор на компьютере подбирается к уровню 0 dB, но никогда до него не достает.
Процесс записи
Я знаю, у тебя уже чешутся руки поставить первый трек, но остался еще один важный шаг: установка в твоей программе параметров записываемого звука. Не вдаваясь в технические дебри, скажу, что писать надо звук как минимум CD-качества, а именно «44 100 Гц, 16 бит, стерео». Обрати внимание, что несжатый звук высокого качества склонен довольно быстро пожирать место на твоем винчестере (1 минута занимает около 10 Мб). На этом с формальностями покончено. Нажимай заветную 
Если же ты записываешься по переходам, то здесь процесс немного веселее. Сначала поставь первый трек, выставь его уровень звука и запиши его целиком, даже не пытаясь сделать переход. Получившийся звуковой файл сохрани, допустим, как «Track 01.wav». Затем поставь на вторую вертушку следующую композицию, выставь ее звук и подбери питч под первый трек. Конечно, это можно сделать и в то время, пока первая композиция записывается.
Снова включи запись. На первой вертушке поставь иглу ближе к концу трека и запиши переход с первой композиции на вторую. Не получилось с первого раза – не беда. Верни иглу назад и попробуй заново. После того, как переход получился таким, каким ты его видел, останови запись и сохрани файл как «Transition 01-02.wav». Затем запиши второй трек целиком в отдельный файл.
В конце концов у тебя должен получиться набор «голых» треков, с одной стороны, и переходов между ними – с другой. Во второй части этой статьи мы будем склеивать эти «лоскутки» воедино. Кроме того, мы займемся пост-продакшном получившегося звука, разбиением микса на треки для воспроизведения на CD, а также прожигом тестовых копий. А, и чуть не забыл о конвертировании микса в MP3. Не переключайся!
Записываем микс. Часть 2

В первой части статьи о записи микса мы остановились на том, что в результате работы с вертушками ты получил либо один WAV-файл с миксом, либо набор треков и переходов в отдельных файлах. Сегодня тебе из диджея придется превратиться в звукорежиссера: мы займемся подготовкой получившегося звука к записи на CD-диски и распространению в виде MP3.
Склеивание треков и переходов
Если ты записывал микс по переходам, то первый шаг обработки состоит в склеивании файлов треков и переходов между ними в один цельный микс. (Можешь спокойно пропустить эту часть, если ты записывался «на одном дыхании»).
Для начала создай в своем звуковом редакторе новый файл с характеристиками «44 100 Гц, 16 бит, стерео», назвав его, скажем, «Mix.wav». Именно в нем мы шаг за шагом будем выстраивать микс. Скопируй в этот файл первую композицию микса, т.е. содержимое файла Track 01.wav. Теперь твоя задача – присоединить к нему переход с первого трека на второй, который, как мы договорились, ты записал в файл Transition 01-02.wav.
Проверь, как трек звучит на стыке – если ты все сделал правильно, то склейка должна быть абсолютно незаметной. 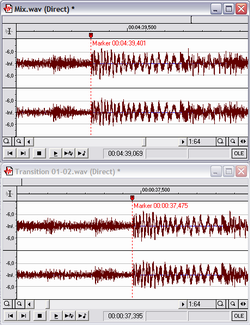
Чтобы это сделать, найди одно и то же место первого трека как в файле перехода, так и в файле микса. За такое место удобно взять первый бит какого-нибудь квадрата до начала перехода с первой композиции твоего микса на вторую. Найдя его, отметь это место маркером как в Mix.wav, так и в Transition 01-02.wav (в Sound Forge для простановки маркера достаточно нажать клавишу M на клавиатуре). Увеличивай масштаб просмотра файлов до максимального, переставляя маркеры в одну и ту же точку в обоих окнах. Твоя цель – отметить одинаковое место в обоих файлах с наибольшей точностью (см. скриншот). Определив точку вставки в обоих звуковых файлах, удали звук в файле микса после этой точки. Теперь скопируй звук из Transition 01-02.wav от точки вставки и до конца, а затем вставь его в конец Mix.wav.
Выравнивание уровней громкости треков
«Странный заголовок», скажешь ты. «Ведь я выставил уровни перед записью микса, да и в процессе записи постоянно следил за ними». Верно, но, к сожалению, иногда бывает так, что воспринимаемая громкость одного или нескольких треков в твоем миксе все равно окажется заметно меньше (или больше), чем у остальных. Это связано с тем, что, хотя пиковые уровни композиции и пляшут в окрестности 0 dB, но средний уровень звука у него меньше.
Как быть в такой ситуации? Просто усилить сигнал проблемного трека не получится, ведь пиковые уровни уже находятся в районе 0 dB. В такой ситуации не обойтись без компрессии.
Компрессор – это программная функция звукового редактора или специальное устройство, которое усиливает сигнал на тихих участках композиции, но оставляет его без изменений на громких. В результате средний уровень сигнала (а значит, и воспринимаемая громкость) увеличивается, но пиковые уровни остаются в прежних рамках. Естественно, что при этом разница в громкости между самыми громкими и тихими частями композиции (динамический диапазон) уменьшается, отсюда и полное название – компрессор динамического диапазона.
Вооружившись знаниями о компрессии, можно исправить положение с проблемным треком. Сначала оцени его уровень громкости по отношению к соседям. Если ты используешь Sound Forge, то для этого в файле микса выдели основную часть трека и в меню Process выбери Normalize. В появившемся диалоговом окне (см. скриншот справа) нажми Scan Levels. Тебя интересует показатель RMS, который обозначает среднюю громкость. Затем нажми Cancel и проделай ту же операцию с соседними треками. Предположим, что средняя громкость соседей находится в районе -15 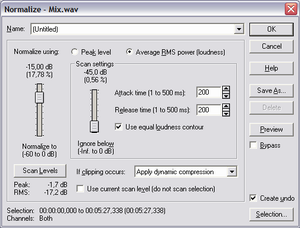
Теперь прослушай микс с момента перехода на проблемный трек. Ты услышишь, как с новой двойки звук резко становится громче. Это неудивительно, ведь мы усилили основную часть трека, а до этого, во время перехода, он звучит на старом уровне. Поэтому к переходу тоже нужно применить усиление, но в меньшей мере, чем для всего проблемного трека. Наконец, ту же операцию нужно применить и к переходу с проблемного трека на следующий.
Все это звучит немного сложно, но на практике набить руку очень легко, особенно если не забывать о функции отмены последнего действия в редакторе! Доверься своему чутью и музыкальной интуиции, и исправление уровня громкости капризного трека в склеенном миксе не составит проблем.
Компрессия всего микса
Компрессия применяется в большинстве коммерческих альбомов, чтобы заставить музыку звучать громче. Для того чтобы твой микс не выбивался из общей картины своим относительно тихим звучанием, ты также можешь увеличить уровень его средней громкости. Для этого снова воспользуйся функцией Normalize и увеличь RMS всего файла до, скажем, -12 dB. Не переусердствуй: избыточная компрессия ухудшает качество звука и утомляет слушателя.
Нарезка микса на треки
На данном этапе в твоем распоряжении должен быть окончательный WAV-файл микса. Если ты будешь выкладывать микс в Интернет, то пока никаких дальнейших манипуляций производить с ним не нужно. Если же ты хочешь записать промо-CD, то микс нужно разрезать на отдельные треки, чтобы слушателю было удобно перемещаться по диску.
При разрезании микса на треки я руководствуюсь простым правилом: новый трек на CD должен начинаться с первого бита той двойки, где новая композиция микса начинает явно доминировать над предыдущей. Иногда я просто доверяюсь своей интуиции, и, закрыв глаза, представляю, в каком месте начало нового трека на CD было бы наиболее естественным.
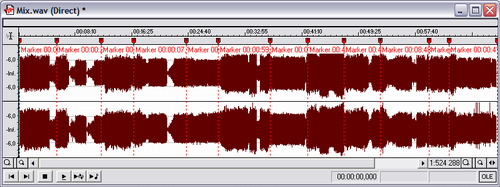
В Sound Forge для разбиения микса на треки удобно пользоваться маркерами. Расставив маркеры в начале каждого трека, а также в самом конце микса (см. скриншот), воспользуйся функцией Markers to Regions из пункта Regions List меню Special. Маркеры превратятся в регионы,